Kaip instaliuoti map (UK Kalba)
To wiev full image press on it.
You will need:
- WinRar
- An Administrator account or the administrator’s password for your computer
Right, once you’ve downloaded and installed WinRar, we can begin. In this example, I am using the Jülicher Börde map, my favourite one.
So, here we go. As you can see, we’ve downloaded our mod, and it is in an
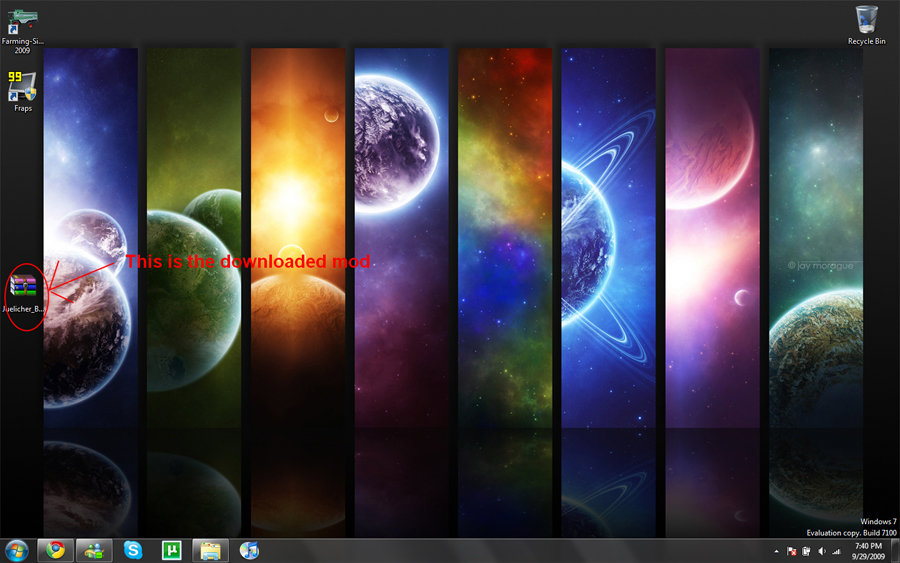
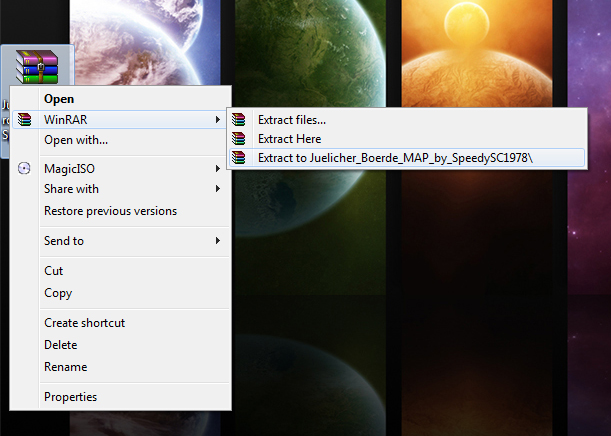
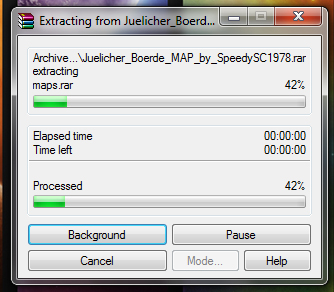
In this example, there was an additional archive inside the extracted folder, which we must also extract. This won’t always be the case, but I include it here to demonstrate that each publisher packages his files a bit differently, so we need to be able to cope with whatever we see when we extract the first archive.
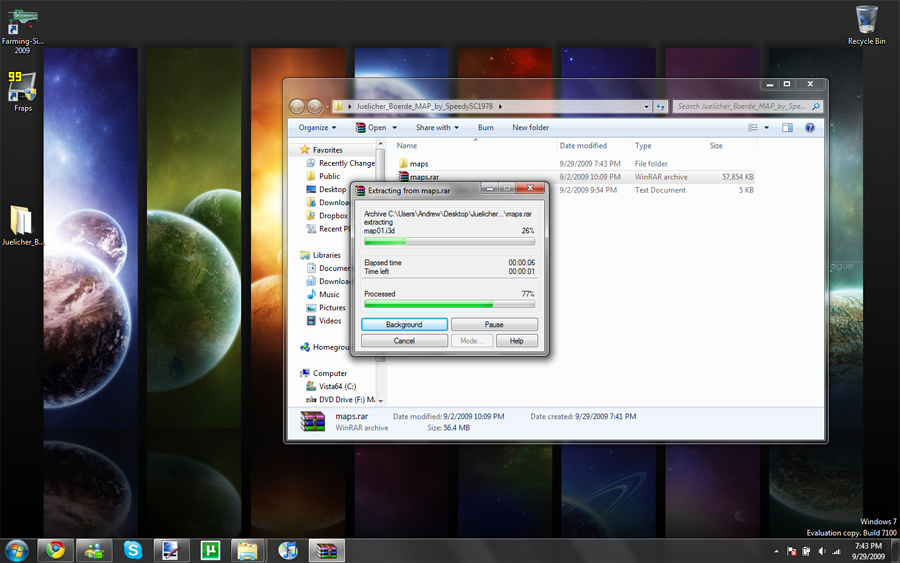
Right, now the important bit. Extract or Open each layer presentted until you have this in front of you. There might be some slight variation in the name or quantity of folders, but you will know you’re in the right place because you’ll see the .i3d files, as well as lots of folders like this:
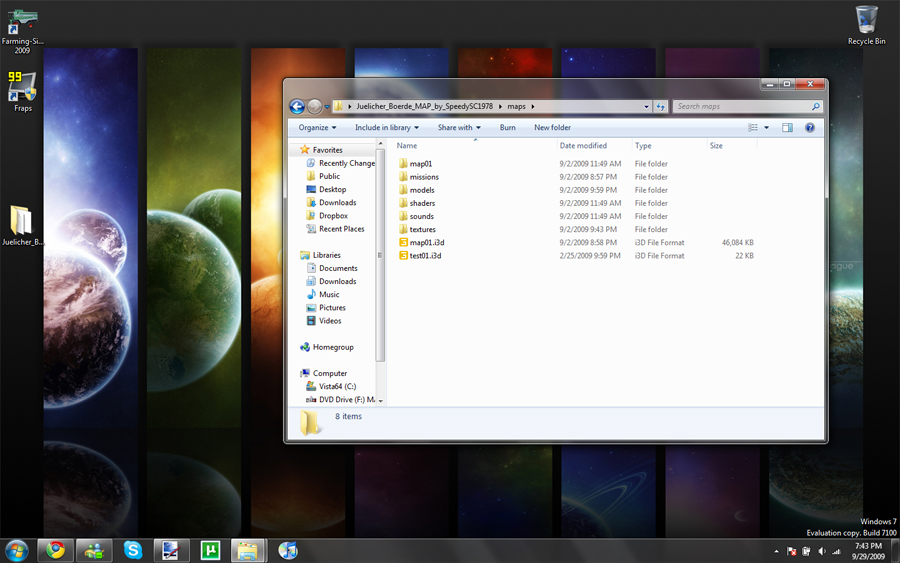
Good, now we’ve found the new map data. Minimize that for now, it’s time to find the old map data, and make way for the new stuff.
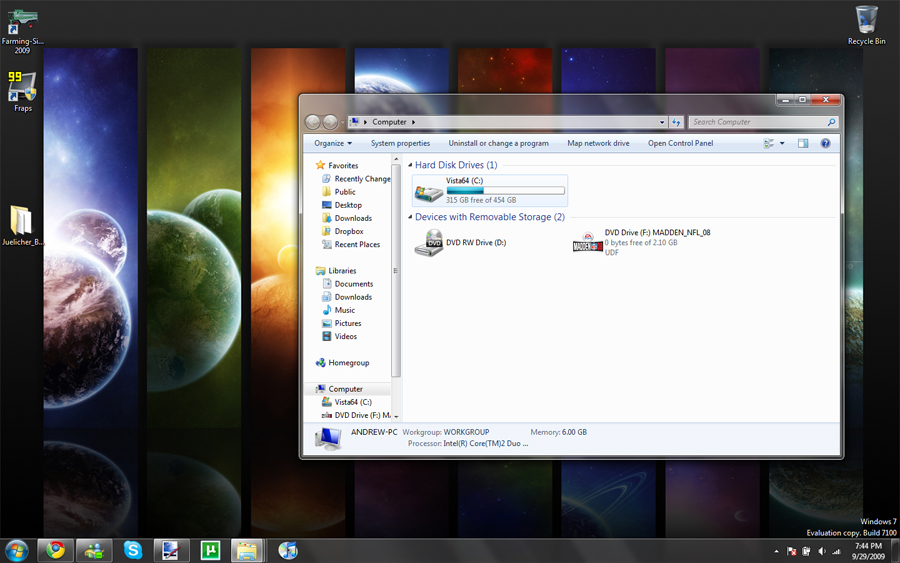
Again, don’t be startled by some differences between my pictures and yours. As long as you can find the same general places, we’re doing alright. No two operating systems look or act perfectly identical, but they have strong similarities. Don’t worry
Again, don’t be startled by some differences between my pictures and yours. As long as you can find the same general places, we’re doing alright. No two operating systems look or act perfectly identical, but they have strong similarities. Don’t worry
Find your way to the data folder of farming simulator’s program folder, by doing the following:
Double click “C:”
Double click “Program Files” (Note, you may receive a blue window that warns you to leave these files hidden. If you do, click to show the files.) (Note: If you have a 64 bit OS, then you will want to choose ‘Program Files (x86)’. If you don’t see an (x86) after Program Files, then you’re fine, you don’t have a 64 bit OS)
Find “Farming-Simulator 2009″ or your language equivalent and double click on it
Double click “Data”, and you should be looking at something like this
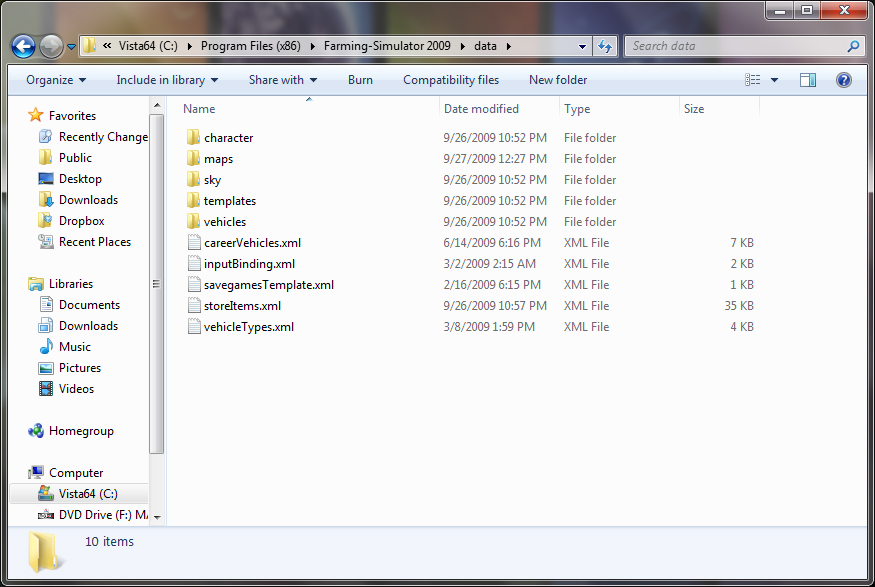
Double click “maps”. You will now see a familiar sight: Most of the folders are the same as what we extracted earlier from our download:
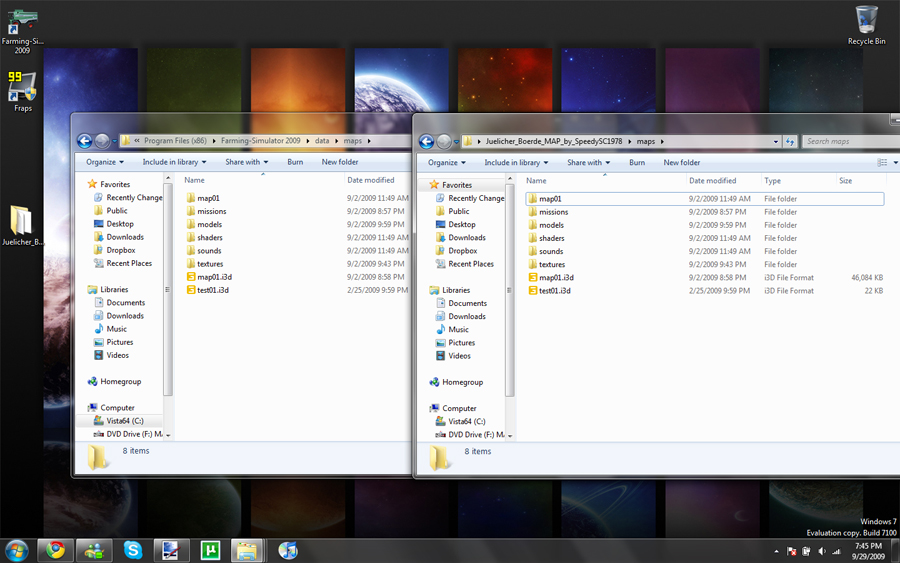
Go ahead and bring them both up on the screen, like in the picture, just make sure you remember which one is which. Near the top of the screen, you’ll be able to see which you downloaded, and which is the program folder one.
Note:Before the next step, you may choose to back up the original maps data. This is useful if you want to restore the original map later, though this can also be done by reinstalling the game. You can back this folder up wherever you want and however you want, or if you don’t feel like it, you don’t have to.
Now highlight all the folders and the 2 files in the ‘maps’ folder on the program folder side (Make sure you double check which window you’re in, again, check near the top to see for sure) and right click to delete them:
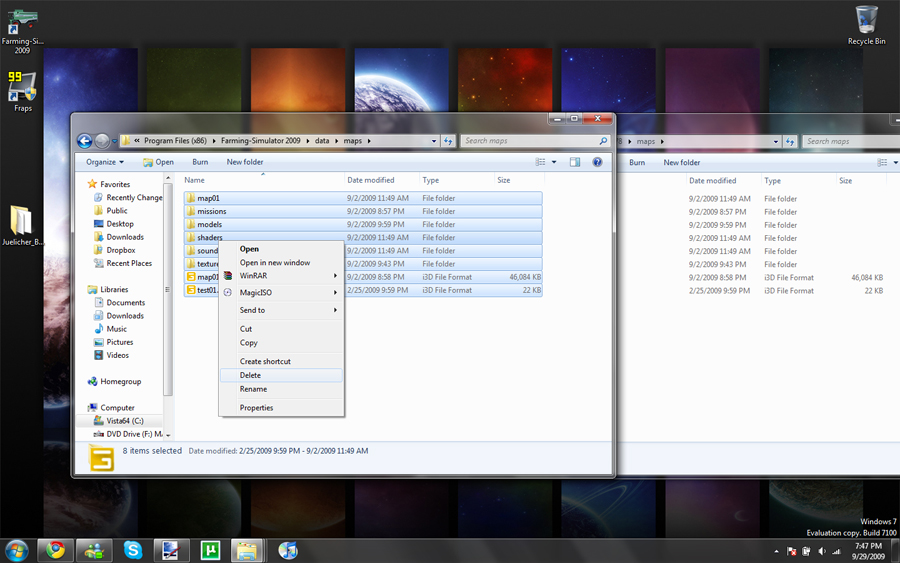
Now the program folder side should be empty. Bring the window with the downloaded file on top, highlight everything, and drag it over to the now-empty window, like so:
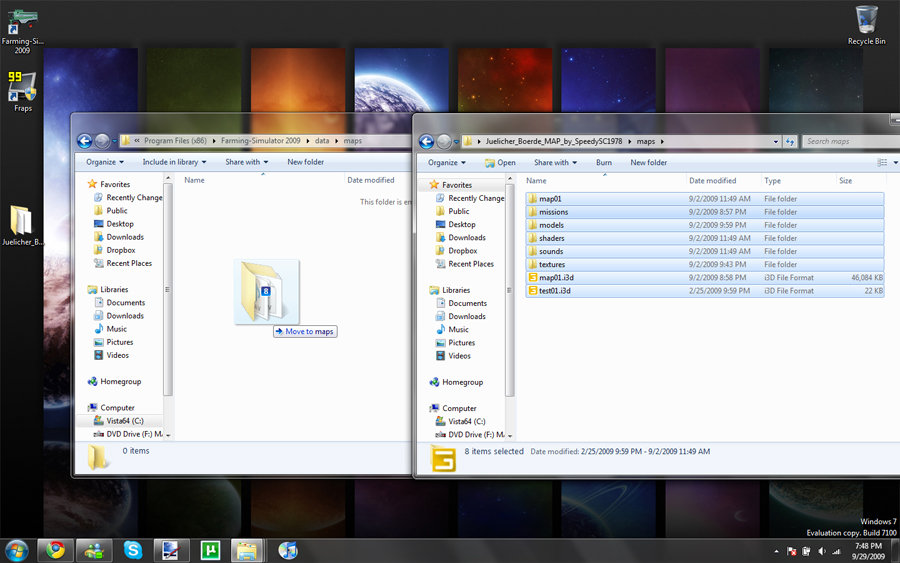
You will likely receive some type of security notice, or a prompt for a password, if your account is not an admin. Just hit ‘Continue’ or ‘OK’ or key in the password:
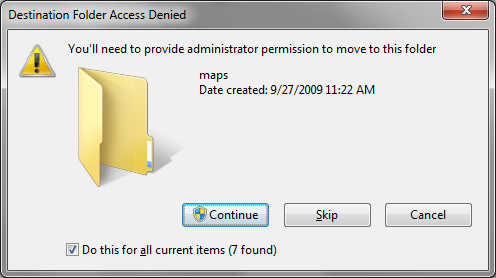
Now the program folder side should once again have all the map files back in it, but now, they are the new files that we downloaded!
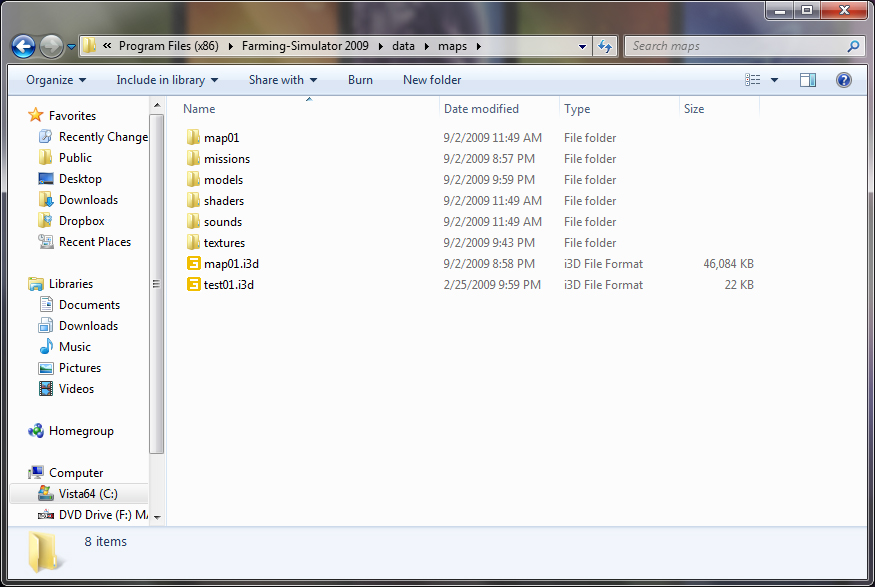
You’re done!! Start up the game now, and enjoy your new map!! Naujienos aprašymas:
Atsiuntimo nuorodos | Download:
Download:
Failo dydis:
Jūs negalite komentuoti.
Norėdami komentuoti užsiregistruokite tinklapyje.
Kategorija: Landwirtschafts simulator 2009 » LS 09 kitaPridėta: 14-07-2010, 21:28
To wiev full image press on it.
You will need:
- WinRar
- An Administrator account or the administrator’s password for your computer
Right, once you’ve downloaded and installed WinRar, we can begin. In this example, I am using the Jülicher Börde map, my favourite one.
So, here we go. As you can see, we’ve downloaded our mod, and it is in an
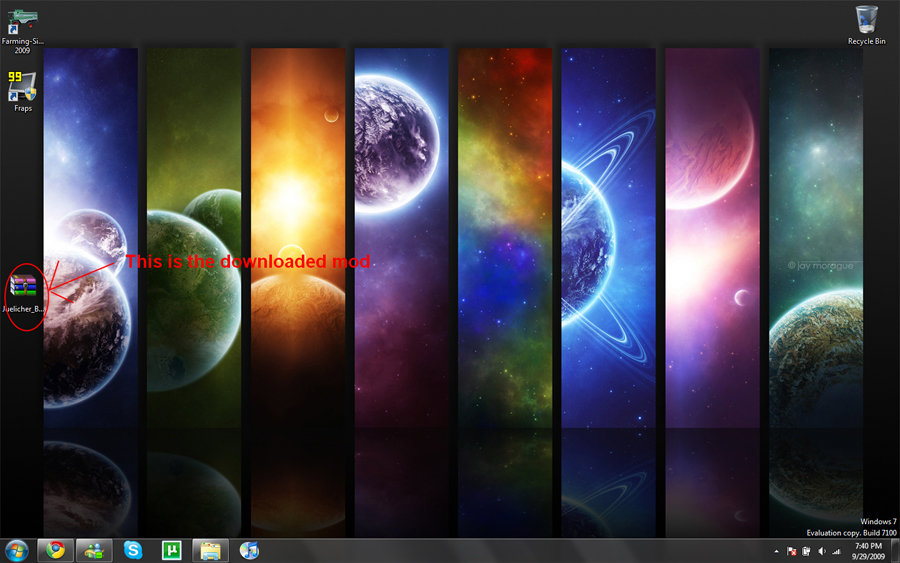
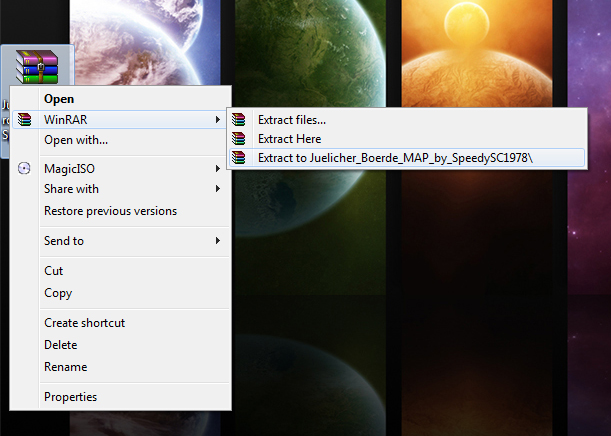
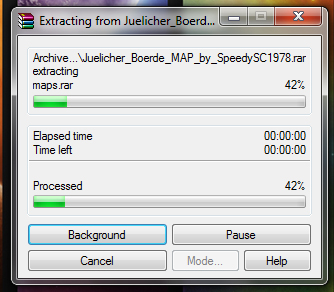
In this example, there was an additional archive inside the extracted folder, which we must also extract. This won’t always be the case, but I include it here to demonstrate that each publisher packages his files a bit differently, so we need to be able to cope with whatever we see when we extract the first archive.
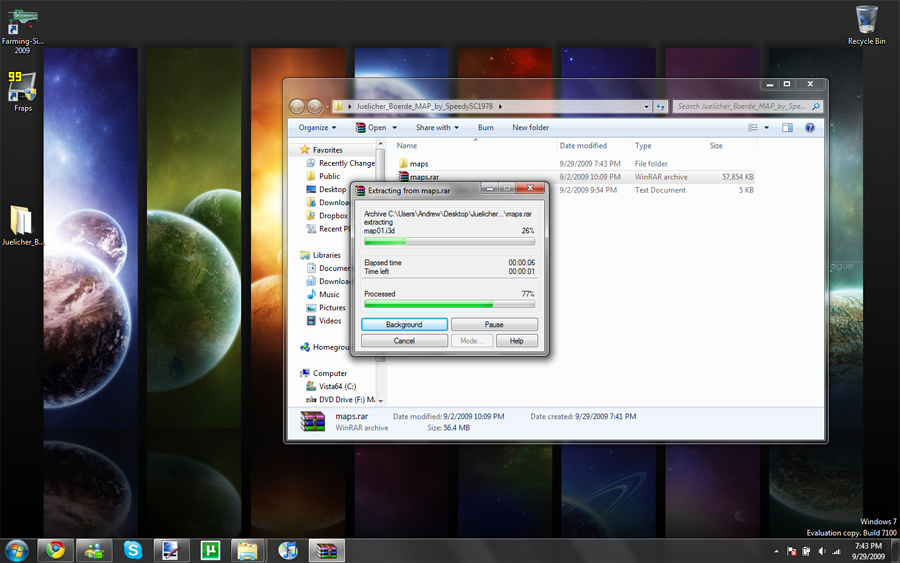
Right, now the important bit. Extract or Open each layer presentted until you have this in front of you. There might be some slight variation in the name or quantity of folders, but you will know you’re in the right place because you’ll see the .i3d files, as well as lots of folders like this:
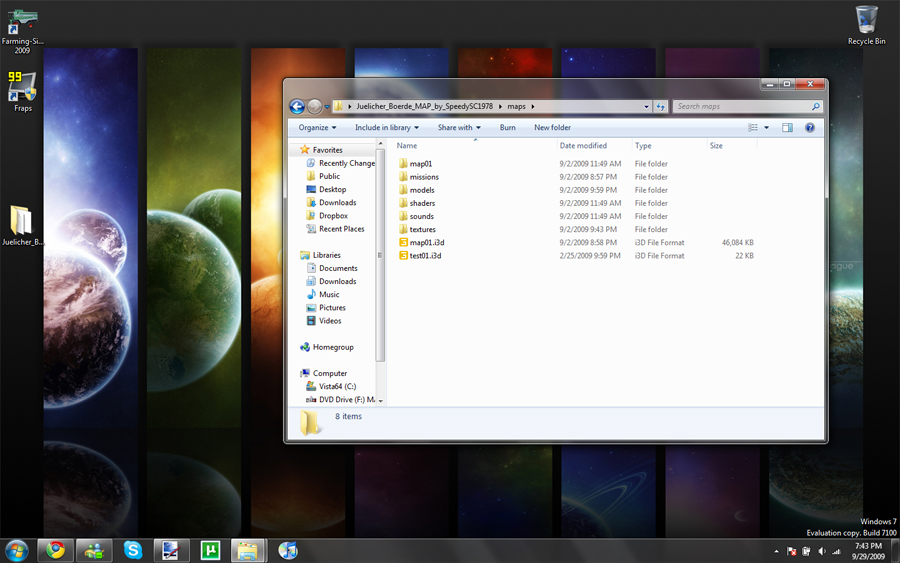
Good, now we’ve found the new map data. Minimize that for now, it’s time to find the old map data, and make way for the new stuff.
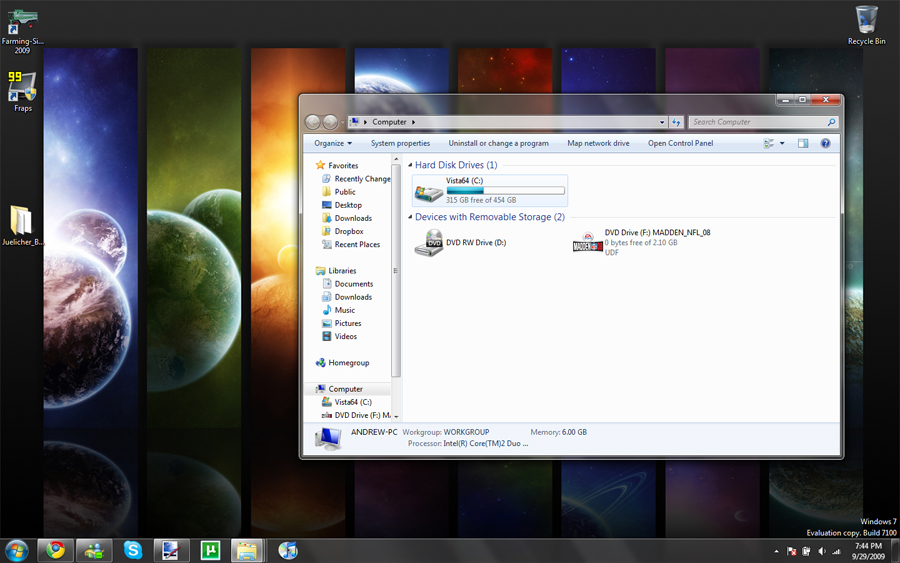
Again, don’t be startled by some differences between my pictures and yours. As long as you can find the same general places, we’re doing alright. No two operating systems look or act perfectly identical, but they have strong similarities. Don’t worry
Again, don’t be startled by some differences between my pictures and yours. As long as you can find the same general places, we’re doing alright. No two operating systems look or act perfectly identical, but they have strong similarities. Don’t worry
Find your way to the data folder of farming simulator’s program folder, by doing the following:
Double click “C:”
Double click “Program Files” (Note, you may receive a blue window that warns you to leave these files hidden. If you do, click to show the files.) (Note: If you have a 64 bit OS, then you will want to choose ‘Program Files (x86)’. If you don’t see an (x86) after Program Files, then you’re fine, you don’t have a 64 bit OS)
Find “Farming-Simulator 2009″ or your language equivalent and double click on it
Double click “Data”, and you should be looking at something like this
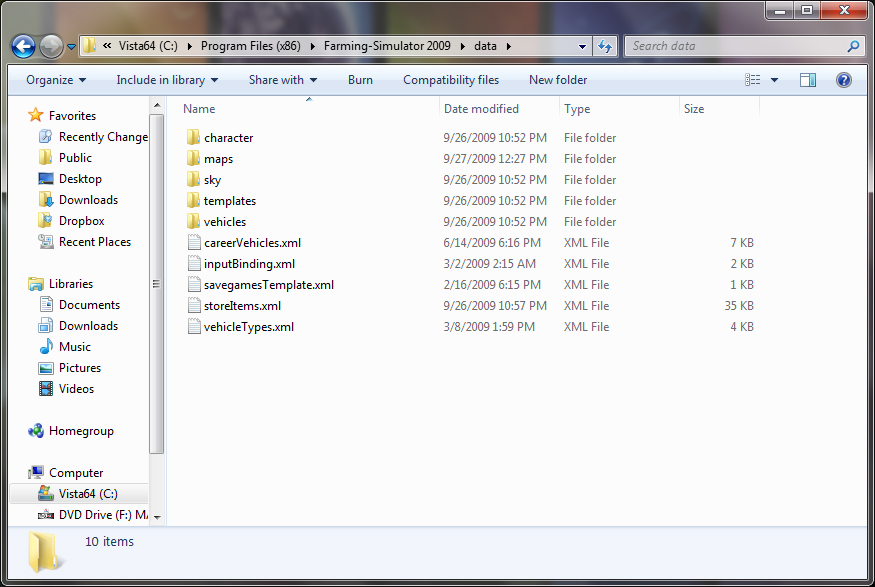
Double click “maps”. You will now see a familiar sight: Most of the folders are the same as what we extracted earlier from our download:
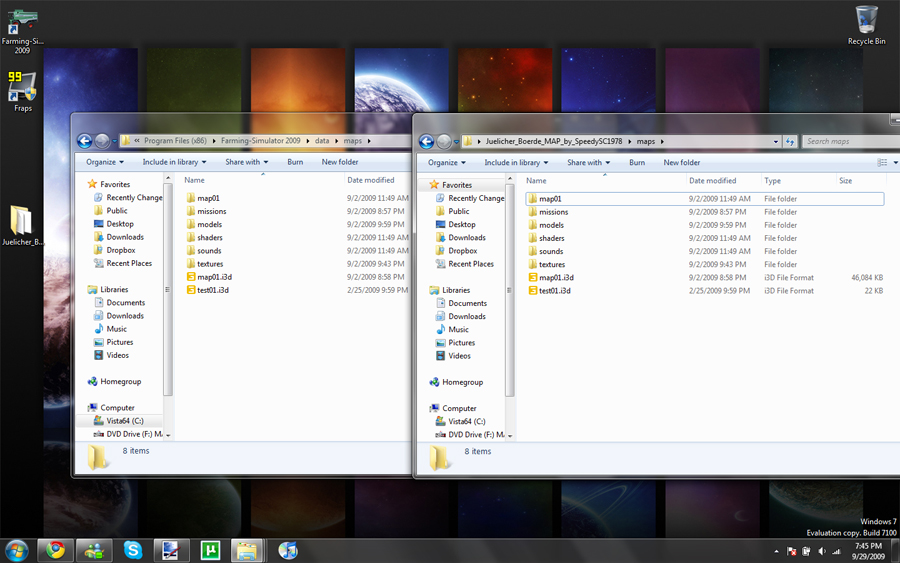
Go ahead and bring them both up on the screen, like in the picture, just make sure you remember which one is which. Near the top of the screen, you’ll be able to see which you downloaded, and which is the program folder one.
Note:Before the next step, you may choose to back up the original maps data. This is useful if you want to restore the original map later, though this can also be done by reinstalling the game. You can back this folder up wherever you want and however you want, or if you don’t feel like it, you don’t have to.
Now highlight all the folders and the 2 files in the ‘maps’ folder on the program folder side (Make sure you double check which window you’re in, again, check near the top to see for sure) and right click to delete them:
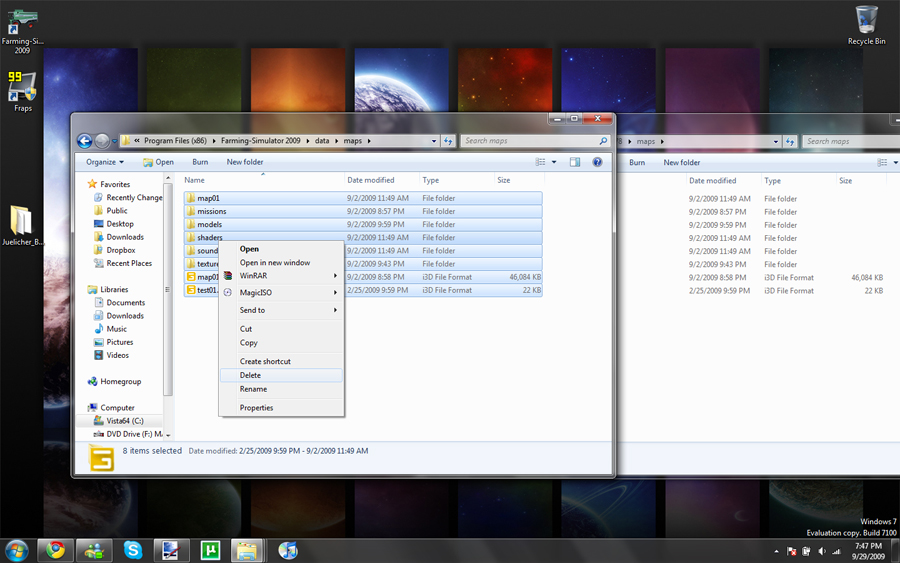
Now the program folder side should be empty. Bring the window with the downloaded file on top, highlight everything, and drag it over to the now-empty window, like so:
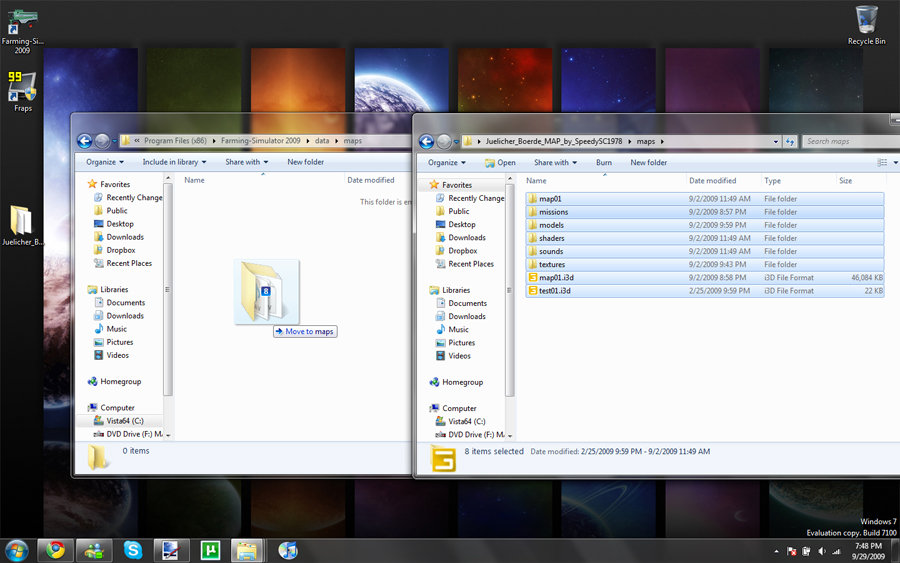
You will likely receive some type of security notice, or a prompt for a password, if your account is not an admin. Just hit ‘Continue’ or ‘OK’ or key in the password:
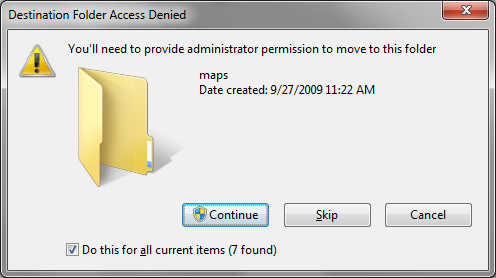
Now the program folder side should once again have all the map files back in it, but now, they are the new files that we downloaded!
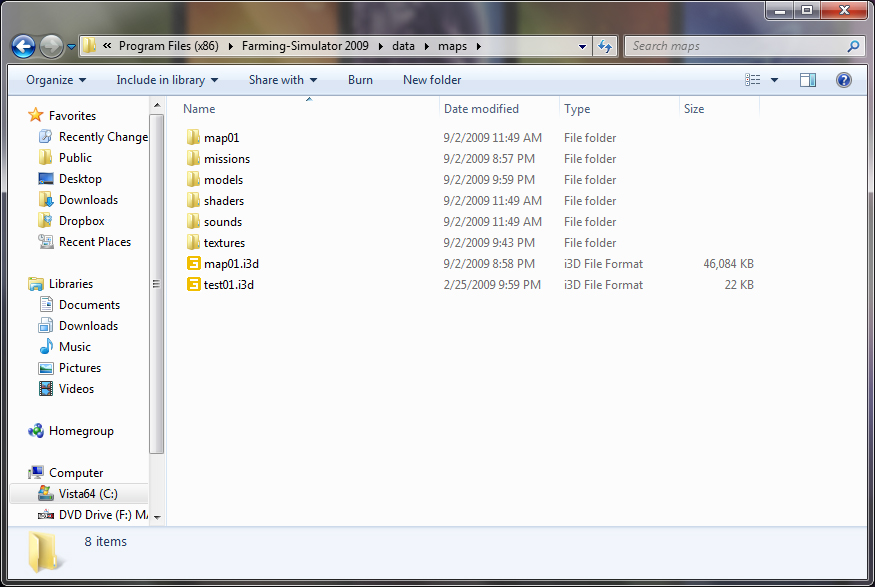
You’re done!! Start up the game now, and enjoy your new map!! Naujienos aprašymas:
Download:
Jūs negalite komentuoti.
Norėdami komentuoti užsiregistruokite tinklapyje.
Informacija
Mielas lankytojau. Tu čia esi kaip neregistruotas vartotojas.Mes siūlome tau užsiregistruoti arba tiesiog prisijungti naudojant savo prisijungimo duomenis, tam, kad galėtum įkelti bei komentuoti norimas naujienas.

